If you use an Android Phone as a mobile device and MacBook for computing, you might be interested in knowing about different ways to Transfer Photos From Android Phone to Mac.
Connecting Flash Drive to MAC. This is the first step that a user will take. Connecting USB to Mac is. In a pop-up window, choose a folder in USB flash drive as the destination folder to save photos. Part 3: How to Transfer Photos from iPhone to USB Flash Drive with Leawo iTransfer. Another good choice to get how to transfer photos from iPhone to USB flash drive is via Leawo iTransfer. With super clean and concise interface, Leawo iTranfer. Apple's photo management software for the Mac, Photos, has grown to be a fairly competent all-purpose storage locker.But as your photo and video library grows — and especially if you've taken advantage of iCloud Photo Library — you may find that your Photos library strains to fit on your Mac's hard drive.
- Transfer photos, pictures, videos and other files from Android to computer with flash drive.
- This is a 'How to' video explaining how to copy pictures from your iPhoto library to a USB flash drive, or any external storage, or really anywhere else on y.
Transfer Photos From Android Phone to Mac
Apple’s MacBook is equipped with a number of utilities that can help you transfer photos from Android Phone to Mac.
We are providing below three different ways to transfer Photos from Android Phone to Mac. You can use any method that appears easy and suits your Android device.
1. Transfer Photos From Android Phone to Mac Using Photos App
Perhaps the easiest way to transfer Photos From Android Phone or Tablet to Mac is to use the Native Photos App as available on your Mac.
1. Connect Android Phone to Mac using its lightning to USB cable.
Note: This should automatically open the Photos App on your Mac.
2. Unlock your Android Phone and open Notifications by swiping on the screen of your Phone.
3. On the Notifications screen, tap on USB charging this device.
4. On the next screen, select Transfer Photos (PTP) option.
Note: On some devices this may be labelled as Camera Transfer (PTP) Protocol.
5. Now, open the Photos App on your Mac (in case it is not already open).
6. In the Photos App, select your Android Phone in the left-pane under “Devices” section. In the right-pane, select the destination for Imported Photos and click on Import All New Photos button.
Note: To transfer selected Photos, tap on the Photos that you want to transfer and then tap on Import Selected option.
7. Patiently wait for the Photos to be transferred from Android Phone to Mac.
2. Transfer Photos From Android Phone to Mac Using Image Capture
Another utility on Mac that can help you transfer Photos from Android Phone to Mac is Image Capture.
1. Connect your Android Phone to Mac.
2. Click on the Finder Icon located in the Dock on your Mac.
3. On the next screen, click on Applications in the side menu. In the right-pane, scroll down and click on Image Capture.
4. After Image capture is launched, select your Android phone in the “Devices” section. In the right-pane, select Desktop or other place as destination for imported photos and click on Import all.
5. Wait for all the Photos to be transferred to your Mac.
Just like Photos App, image Capture allows you to select individual photos (by clicking on them) and transfer them to Mac by clicking on the Import option (Not Import All).
3. Transfer Photos From Android Phone to Mac using Preview App
The next tool that you can use to Import Photos from Android Phone to Mac is the Preview App on your Mac.
1. Connect your Android Phone to Mac.
2. Click on the Finder Icon located in the Dock on your Mac.
3. On the next screen, click on Applications in side menu. In the right-pane, scroll down and click on Preview App.

4. After Preview App is launched, select the File tab in the top-menu bar of your Mac and then click on your Android device in the drop-down menu.
In case you want to transfer selected Photos, select the Photos that you want to transfer by clicking on them and click on the Import option.
There are several methods of transferring files to or from a removable disk.
- Copy and Paste
- Drag and Drop
- Send To
- Copy and Paste using keyboard shortcuts
Additional Reference: Transferring large files(4GB or larger)
METHOD 1 - Copy and Paste (top)
Windows 7 or Vista
Windows XP
Mac OS X
Windows 10
Using Windows 7 or Vista
1. Plug the USB flash drive directly into an available USB port.
NOTE: A message indicating that a new device has been detected at the lower right hand of your monitor. It MAY take a few seconds to be detected.
2. If the USB flash drive or external drive folder does NOT open automatically, follow these steps:
a. Click Start > Computer.
b. Double-click on the Removable Disk associated with the USB flash drive.
3. Navigate to the folders in your computer containing files you want to transfer.
4. Right-click on the file you want to copy, then select Copy.
5. Return to the Removable Disk window, right-click within the window, then select Paste.
Using Windows XP
1. Plug the USB flash drive directly into an available USB port.
NOTE: A message indicating that a new device has been detected at the lower right hand of your monitor. It MAY take a few seconds to be detected.
2. If the USB flash drive or external drive folder does NOT open automatically, follow these steps:
a. Click Start > My Computer.
b. Double-click on the Removable Disk associated with the USB flash drive.
3. Navigate to the folders in your computer containing files you want to transfer.
4. Right-click on the file you want to copy, then select Copy.
5. Return to the Removable Disk window, right-click within the window, then select Paste.
Using Windows 10:
1. Plug the USB flash drive directly into an available USB port
NOTE: You will see 'USB Drive' in windows explorer
2. Navigate to the files on your computer that you want to transfer to the USB drive
3. Right-click on the file you want to copy, then select Copy
4. Go to the mounted USB drive, right click and select Paste
Using Mac OS X
1. Plug the USB flash drive directly into an available USB port.
NOTE: A No Name or Untitled disk icon will appears on your desktop.
2. Double-click your Macintosh HD (Hard Drive) icon to open it.
3. In finder select the files you wish to transfer
4. Press-and-hold the Command key and press C.
5. Double-click your Removable Disk icon to open it.
6. Press-and-hold the Command key and press V.
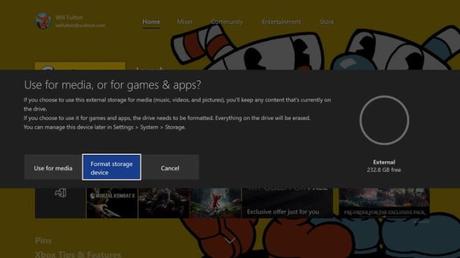
METHOD 2 - Drag and Drop (top)
Windows 7 or Vista
Windows XP
Mac OS X
Windows 10
Using Windows 7 or Vista
1. Plug the USB flash drive directly into an available USB port.
2. Allow the computer to recognize the drive, then click Start > Computer.
3. Double-click on the Removable Disk associated with the USB flash drive.
4. Navigate to the folders in your computer containing files you want to transfer.
5. Click and drag the files you want to the Removable Disk.
6. Release the mouse.
Using Windows XP
1. Plug the USB flash drive directly into an available USB port.
2. Allow the computer to recognize the drive, then click Start > My Computer.
3. Double-click on the Removable Disk associated with the USB flash drive.
4. Navigate to the folders in your computer containing files you want to transfer.
5. Click and drag the files you want moved over to the Removable Disk.
6. Release the mouse.
1. Plug the USB flash drive directly into an available USB port
Note: You will see 'USB Drive' in windows explorer
2. Navigate to the files on your computer that you want to transfer to the USB drive
3. Select the file you want to transfer
4. Click and hold file to drag it to the USB drive.
Using Mac OS X
1. Plug the USB flash drive directly into an available USB port.
NOTE: A No Name or Untitled disk icon will appears on your desktop.
2. Double-click your Macintosh HD (Hard Drive) icon to open it.
How To Select Different Photos For Transfer To Flash Drive On Mac Drive
3. Select files you want to drag over
4. Drag files from your Macintosh HD to the Removable Disk.
METHOD 3 - Send To (Windows) (top)
1. Plug the USB flash drive directly into an available USB port.
2. Navigate to the folders in your computer containing files you want to transfer.
3. Right-click on the file you want to transfer to your removable disk.
4. Click Send To and select the Removable Disk associated with the USB flash drive.
METHOD 4 - Copy and Paste using keyboard shortcuts (Windows) (top)
1. Plug the USB flash drive directly into an available USB port.
2. Click on your desired file to select it.
NOTE: You can select multiple files by holding down the Ctrl while left click on the desired files. Or you can select all files by holding down Ctrl and press A.
3. On your keyboard, hold down the Ctrl key and press C.
4. Navigate to the desired folder destination.
5. Hold down the Ctrl key and press V.
